
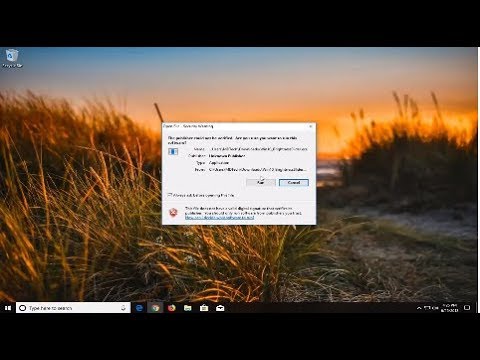
If you’re interested in learning more, check out what is an LCD computer monitor. While brightness and viewing long hours are major factors that contribute to eye strain, having the right LCD monitor type helps, too. Other settings, like contrast, gamma, hue, monitor viewing angle, and vibrance can also contribute significantly to eye strain, but brightness is the first factor one should consider when setting up optimal display settings. Working long hours in front of a display that’s either too bright or not bright enough can seriously increase eye strain, which can permanently affect vision over the course of several years. Otherwise, keep reading! Below, we’ll walk you through all the ways you can control brightness in Windows 10, and why brightness monitor settings matter.
#Brightness slider windows 10 how to
Although, if you’re not using Windows 10, you’ll need a general walkthrough about how to change your monitor brightness.
#Brightness slider windows 10 windows 10
Thankfully, Windows 10 offers a number of ways to control brightness without touching your display’s built-in controls- and laptops and tablets even allow Windows to automatically adjust the brightness based on battery power. Laptops and tablets offer customizable power-saving modes that automatically adjust brightness.Windows 10 offers plenty of options for adjusting brightness on desktop PCs, laptops, and tablets.Setting brightness correctly can help reduce eye strain for long work periods.Let us know if there are additional ways to adjust screen brightness in Windows 10. Move the slider towards the left of the screen to reduce the screen brightness and towards the right to increase the brightness. Step 2: At the bottom of the screen, you should see the Screen brightness option with a slider. Step 1: Right-click on the battery icon in the system tray of the taskbar and then click Adjust screen brightness option to open the Power Options window. This is the classic way to manually adjust screen brightness in Windows 10. UPDATE: This method does not work in recent versions of Windows 10

Method 6 of 6 Use Control Panel to adjust brightness in Windows 10 Step 3: Use the left and right arrow keys to adjust the screen brightness. Step 2: Press Shift and Tab keys (Shift + Tab) to select the brightness slider. Step 1: Simultaneously press the Windows logo and A keys to open the Action Center. If your laptop does not offer hotkeys to adjust the screen brightness, use the keyboard shortcuts provided by Windows 10 to adjust the brightness. Method 5 of 6 Change screen brightness using keyboard shortcuts Step 2: In the Display brightness section, move the slider to the left of the screen to reduce and to the right to increase the screen brightness. Step 1: Launch Windows Mobility Center by typing the same in the Start/taskbar search field and pressing Enter key. Method 4 of 6 Adjust display brightness via Windows Mobility Center Note that the brightness level adjuster might not appear if you’re trying to adjust the screen brightness of a monitor connected to your PC.

Refer to how to change the external monitor screen brightness in Windows 10 guide for directions. You can’t use it to change the screen brightness of the external monitor. Note that this method applies to the internal or primary monitor only. Step 3: The Brightness and color section has a slider to adjust the screen brightness of the display. Step 2: In the Settings app, navigate to System > Display page.

Step 1: Open the Settings app by clicking on its icon on the left side of the Start menu. This is the best way to adjust the correct screen display brightness as you can increase or reduce the brightness one percent at a time. Method 3 of 6 Use settings to adjust screen brightness in Windows 10 Move the slider to change the screen brightness. Step 2: Recent versions of Windows 10 have a slider at the bottom of the Action Center that you can use to adjust the screen brightness right from the Action Center. Step 1: Click on the Action Center icon in the taskbar to reveal the Action Center pane. Method 2 of 6 Use Action Center to display brightness in Windows 10


 0 kommentar(er)
0 kommentar(er)
